Procesador de textos (msword)
Procesador de textos (msworld) Word Processor (MSWorld)

En el In the ![]() Tutorial explicare de forma muy sencilla como utilizar un procesador de textos en este caso microsoft word. Tutorial will explain very simply how to use a word processor in this case Microsoft Word.
Tutorial explicare de forma muy sencilla como utilizar un procesador de textos en este caso microsoft word. Tutorial will explain very simply how to use a word processor in this case Microsoft Word.
Para Ingresar. To Enter.
![]() -para ingresar a este software lo primero que debemos hacer es asegurarnos que este correctamente instalado en nuestro ordenador. -To enter the software the first thing to do is make sure it is properly installed on your computer.
-para ingresar a este software lo primero que debemos hacer es asegurarnos que este correctamente instalado en nuestro ordenador. -To enter the software the first thing to do is make sure it is properly installed on your computer.
hay tres formas de ingresar a nuestro procesador de texto- There are three ways to access our text-processor
-nos vamos al directorio donde se encuentra word. -We go to the directory where word.
-Ho le damos click derecho en el escritorio>nuevo>y damos click en word Ho will give right-click the desktop> new> and we click on word
- la otra opcion es dar click en - The other option is to click on ![]() >todos los programas>Microsoft office>word. > All Programs> Microsoft office> word.
>todos los programas>Microsoft office>word. > All Programs> Microsoft office> word.
 -se nos desplegara una ventana asi -We will display a window so
-se nos desplegara una ventana asi -We will display a window so 
 -Luego para abrir un archivo existente debemos dar doble click en este boton y luego le damos abrir o se el documento esta reciente mente trabajado nos aparecera y lo seleccionamos. "Then to open an existing file must double click on this button and then we open the document or the recent mind worked will appear and select it.
-Luego para abrir un archivo existente debemos dar doble click en este boton y luego le damos abrir o se el documento esta reciente mente trabajado nos aparecera y lo seleccionamos. "Then to open an existing file must double click on this button and then we open the document or the recent mind worked will appear and select it.
 -En caso tal de que vallamos a crear un nuevo documento lo dejamos como esta al abrir el programa. "In case such of us to go to create a new document is left as is to open the program.
-En caso tal de que vallamos a crear un nuevo documento lo dejamos como esta al abrir el programa. "In case such of us to go to create a new document is left as is to open the program.
A continuacion les explicare como utilizar este softawre. Below I will explain how to use this softawre.
Hrramienta de Inicio. Home Hrramienta.
![]() -Despues de haber escrito varios renglones en el software vamos a utilizar las herramientas "After having written several items in the software tools we will use
-Despues de haber escrito varios renglones en el software vamos a utilizar las herramientas "After having written several items in the software tools we will use
 - Utilizaremos en boton seleccionar SELECCIONAR esta es una opcopn bastanta indispensable para modificar textos, - We will use in selecting SELECT button this is a quite indispensable to modify opcopn texts
- Utilizaremos en boton seleccionar SELECCIONAR esta es una opcopn bastanta indispensable para modificar textos, - We will use in selecting SELECT button this is a quite indispensable to modify opcopn texts
-Una de las precauciones que debemos tener es de no seleccionar todo el texto o se nos modificaratodo lo seleccionado. "One of the precautions that we have is not to select all text or selected what we modificaratodo.
-En la siguiente pestaña estan las opciones Corta, Copiar Y pegar, esta opciones nos sirven para Pegar Y Cortar textos deste otros lugares y copiar para hacer copia en nuestro texto o hacia otro procesador. "In the next tab are the options Cut, Copy and paste these options serve to paste and cut text elsewhere and copy Deste to copy our text or to another processor.
Podemos en Word identificar automáticamente una pálabra o frase en un documento, esto es muy útil cuando deseamos ubicar en el texto ciertos elementos de interés. Word can automatically identify a word or phrase in a document, this is very useful when we want to locate in the text elements of interest.
Para ello nos posicionamos en el botón Inicio de la barra de herramientas. To do this we position ourselves in the Start button on the toolbar.
![]()
Identificamos la sección Edición y vemos las funciones u opciones relacionadas Identify the Editing section and see the features or options related
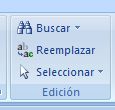
Abrimos la función Buscar y reemplazar. Open the Find and Replace. Escribimos la palabra, por ejemplo "niños" Write the word, eg "children"
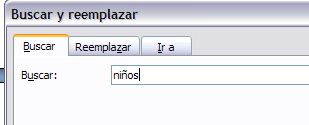
y si desearamos sustituir "niños" por la identificación de ñiños y niñas, representados por "niñ@s" and if we wanted to replace "children" for the identification of children represented by "Nin @ s"
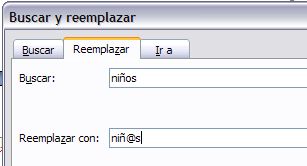
Automáticamente Word va revisando el documento y busca estas palabras. Word will automatically review the document and look for these words. Poco a poco muestra donde se encuentran estas palabras y si desearamos reemplazar y realizar la sustitución en el texto. Gradually shows where these words and if you want to replace and perform the replacement in the text. Pulsamos la tecla Reemplazar Press the Replace button
![]()
Y si quisieramos sustituir todas las palabras niños por niñ@as, pulsamos la tecla Reemplazar todos. And if we want to replace all the words children per child @ as, we press Replace All.
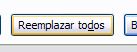
 - Fuente - Source
- Fuente - Source
en esta podremos seleccionar el tipo de letra que deseamos para nuestro documento posteriormente esto se puede hacer al seleccionar un texto de nuestro documento. in this we can select the font you want for your document then this can be done by selecting a text of your document.
- ademas de eso temos una pequeñas opciones - Besides that we commit a small options
para hacer un poco mas presentable nuestro documento como lo es el color, esto se puede hace cando sellecionamos un texto pequeño o extenso y seleccionamos color. to do a bit more presentable our document like the color, this can be done Cando choose their small or large text and select color.
otra buena opcion es los estilos, Another good option is the styles,
para que nuestro documento se vea mas interactivo so that our document looks more interactive
vamos ver lo que son las tablas we see what are the tables
![]() Nos vamos a la pestaña inserla luego le dasmos clic en un icono similar a la de una equeña tabla We go to the tab you Dasma inserla then click an icon similar to that of a table MALL
Nos vamos a la pestaña inserla luego le dasmos clic en un icono similar a la de una equeña tabla We go to the tab you Dasma inserla then click an icon similar to that of a table MALL

Aqui podremo insertar imagenes texto en fin lo que deseemos. Here podremo text in order to insert images as you want.
Estas son las propiedades These are the properties

aqui podremos modificar nuestra tabla a nuestras necesidades Here we modify our table to our needs
A continiuacion veremos como inserta imanes e imagenes prediseñadas A continiuacion see how inserts and clip art magnets

se nos abrira un cuadro asi we will open a box so

Y la insertamos del directorio donde se encuentre And insert the directory as
para las prediseñadas for art

seleccionamos la que deseamos o necesitemos, select the one we want or need,
a continuacion veremos como insertr las formas, Here is how insertr forms,
para que sirven, to serve
estas nos sirven cuando en un documento nesesita circulo, cuadros, flechas etc. those we serve when a document nesesita circles, squares, arrows etc..

En esta seccion veremos como insertar un Smartart In this section we will see how to insert a SmartArt

A continuacion insertar los graficos Below insert graphics
CREAR GRÁFICOS CREATING GRAPHICS
Para elaborar Gráficos en Word, seguimos los siguientes pasos: To develop graphics in Word, follow these steps:
1. 1. Nos ubicamos en el botón Insertar de la barra de herramientas We are in the Insert button on the toolbar
![]()
2. 2. Identificamos el icono Gráfico We identified the Chart icon

3. 3. Pulsamos este botón y automáticamente se abre la ventana de opciones conteniendo todos los diferentes tipos de gráficos que Word posee prediseñados Press this button and automatically opens the options window containing all the different types of graphics that Word has pre-
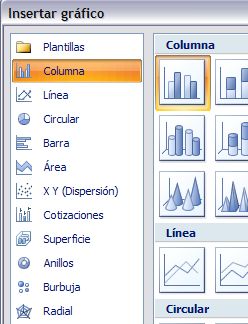
4. 4. Una vez seleccionado el tipo de gráfico, en la hoja de trabajo aparecera insertado un gráfico con información de base. Once you select the chart type in the worksheet will appear insert a chart with basic information. En este caso se ha seleccionado un tipo de gráfico Circular In this case we have selected a circular chart type

 - Encabezados y pie de pagina - Header and footer
- Encabezados y pie de pagina - Header and footer
Para insertar encabezados y pie de páginas a los documentos que estemos escribiendo o editando. To insert headers and footers to documents that are writing or editing. Debemos de hacerlo siguiendo el proceso a continuacion: We must do so by following the process below:
Encabezados Headers
1. 1. Buscamos y seleccionamos en la barra de herramientas la viñeta Insertar Find and select in the toolbar Insert the bullet
![]()
2. 2. Nos ubicamos en la sección Encabezado y pie de página We are in the section header and footer

3. 3. Pulsamos Encabezado Press Header

Se abrirá la ventada de opciones This will open the sale of options
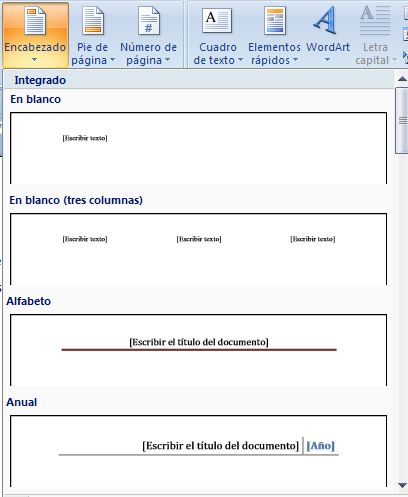
4. 4. Seleccionamos el tipo de encabezado, por ejemplo el encabezado llamado En blanco Select the type of header, for example the header called Blank
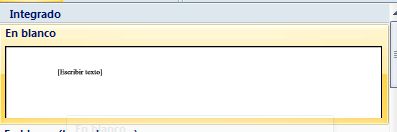
5. 5. En nuestra hoja de trabajo aparecerá el espacio destinado para escribir nuestro encabezado, en la imágen es el espacio sombreado que dice "Escribir texto". In our worksheet will appear to enter the space for our header, the image is the shaded space that says "Enter text." Recordemos que este encabezado es para todo el documento. Remember that this header is for the whole document.
- "Master Medio Ambiente" Doble Titulación Europea ¡Becas hasta 50% Ultimas Plazas! "Master Environment" European Joint Degree Scholarships up to 50% Last Places!
www.eude.es Enlaces patrocinados www.eude.es Sponsored Links
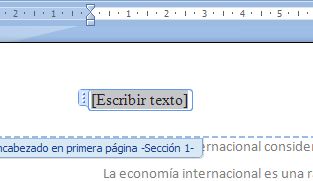
6. 6. Escribimos el encabezado, por ejemplo Trabajo Economía Internacional Write the header, for example International Economics Working
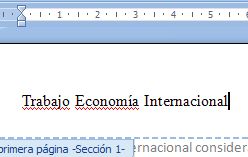
7. 7. El encabezado tendrá la siguiente visualización en el documento. The header has the following display in the document. Notemos que la fuente es más clara y esta sobre el margen superior de la página Note that the font is clearer and is on the upper margin of the page
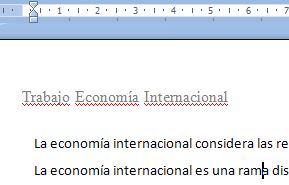
Pies de Página Footnotes
a) Pulsamos el botón Pie de página a) Press the button Footer

b) Se abrirá en nuestra hoja de trabajo el espacio para escribir el pie de página que deseamos establecer en nuestro documento. b) You will work in our road space to write the footer that we want to establish in our document.
Aqui aprenderemos a insertar Wordart Here you will learn how to insert WordArt

Letra Capital, Letra Capital


-insertar ecuaciones matematica, algebraicas y trigonometricas -Insert mathematical equations, algebraic and trigonometric
Para utilizar el editor de ecuaciones debemos acceder a la pestaña Insertar , dentro del grupo de herramientas Símbolos se encuentra la herramienta Ecuación y la herramienta Símbolo . To use the equation editor should access the Insert tab, in the Symbols group of tools is the tool and the tool symbol equation.

Al hacer clic en la herramienta Ecuación , se abren las herramientas de Diseño de ecuaciones. Símbolos Clicking in the equation tool, open design tools equations. Symbols . .

Ejemplo: Example:

Esto es todo aqui les enseñe lo mas basico para aprender a manejar word 2007 This is it here to teach you the basics to learn to deal with word 2007


 Que son antivirrus
Que son antivirrus












